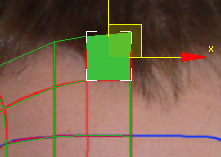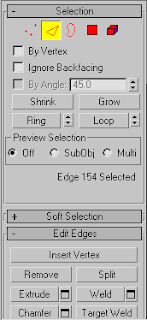In my last entry, I covered the development of perhaps the most complicated task - at least, as far as modelling goes - for this whole project: the ear. I've finished attaching it to the ear (and once again, the symmetry modifier saves me the trouble of modelling the other one, yay!), and here's how the head looks thus far:

Another thing I pointed out in my last entry was how difficult it was to attach the ears to the head, purely because of the difficulty I had getting the camera in place. So what I had to do was drag the ear outwards so that I could get a better look at where the vertices would all be attached.
Once that was done, I welded the ear to the head, and then carefully selected all of the ear's vertices to be pushed back into place. For some reason, this caused some of the ear's polygons to go
inside the head, and I can't go in and save them without ruining the appearance of the head which I already feel looks OK anyway. As Jo taught us last year during 3D Modelling and Animation: If you can't see it, it doesn't matter. So I left the polygons alone.
Now, the only thing left to be done is to make my 3D alter ego look more human and less like a
Namek... and this will be done by adding a material! According to the tutorial, the first step is to temporarily turn off all modifiers, go into editable poly and apply a modifier called Unwrap UVW. I then had to select the Face option underneath that modifier, and use Paint Selection Region to go over everything except for the ear, which has to be done seperately.

After rotating the camera to make sure that everything is selected, the next step was to scroll down under Map Parameters and select the Cylindrical button. After adjusting the position of the cylinder thing, I then had to apply a Checkerbox material to the head:

It doesn't look quite right, partially because Mr Maslowski made the addition of his checkerboard pattern look easy. Where he got the whole thing, I only got 4 squares, so I had to increase the amount myself. Also notice how, for some reason, there are hundreds more on the ear.
Now he's instructed me to click on Edit underneath Parameters, which brings up this window:

Now I'm slightly confused, because in his video, we can clearly see that his ear is also there. I for some reason can't see mine - hold on, what's that green line going across the top right corner? I'm going to zoom out so we can find out what it is...

AH! There it is, only it's been made gigantic for no reason. Now I need to scale the stupid thing back down...

There, that's better. But I'm going to leave it aside for a moment, as instructed, because it's currently not important (on a side note, this has fixed the problem I had before where the ear had hundreds more checkers on it than the head).
From here, I now need to start adjusting things which I'm not going to go into much more detail about because the tutorial already does that.
A few hours later, after much frustration, confusion and hair pulling over trying to follow the tutorial, I have at last come to this point, where I now have a UV layout:

After some adjustments, this UV map has been rendered and saved as an image that will be used in Photoshop.

In Photoshop I've been copying bits of my photos and pasting them above the gridlines in the above snapshot. Because the edges of these cutouts are blatantly obvious, with my skin being darker in one place than another thanks to that pesky thing we call shading, I've had to use both the smudge and dodge tools in an attempt to clean it up, while ironically making even more of a mess of it:

I have to admit that it could be much worse than that, and as I'm quickly running out of time, I have no choice but to overlook this and move on (and I only discovered via the tutorial, way too late, that I could have used the clone tool instead, which would have been even better. Thanks for nothing!).
For some bizarre reason, once I imported the file into 3DS Max, while part of the forehead looks absolutely fine, the rest... well, just look at this screengrab. I'm speechless as to how stupid computer programs can be sometimes:

I'd love to know what the heck happened here. As you can see, all but a bit of the forehead came out completely screwed up, with completely random TV static pixels and a trippy liquid-like effect on part of the forehead, despite the fact that it looked
nothing like this in Photoshop, and the fact that this was the format I was instructed to import it in.
I couldn't give up here, especially not after coming this far. So I had to go for a Plan B, that is, to import it as a different file format instead. Rather than a Photoshop PSD like before, I now imported it as a PNG file, and that instantly fixed my problem:

And I have to say that it's not looking bad at all. Now it's time to start making those final adjustments...

And at long last, it is finished. But sadly, it's not perfect, and now that I've basically run out of time, there's really not much more I can do to it. I'm disappointed that I had to resort to the smudge and dodge tools for some parts of the face and hair, but it seems to have worked fairly well anyway.
One strange fault I came across was an area up the nostrils which for some reason turned out how it did in the below screengrab, with no apparent way for me to fix it:


Sadly, I don't have enough time to fix this problem, since I can't locate where exactly it's getting the colour from, so I have no choice but to leave it alone.
In my next entry - and my final for this project - I'll post my thoughts, as well as a video showing a 360 rotation of the head to give a better idea as to how the whole thing looks.